1. Быстрый старт.
- Заходим на официальный сайт и скачиваем 7-zip. Если вдруг у вас нет архиватора. :) Он нужен, чтобы распаковать и запаковывать файлы в архивы. Да и вообще это база.
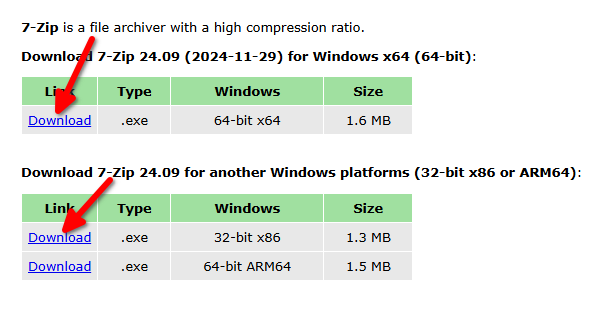
- Устанавливаем. Два раза по нему ЛКМ (левой кнопкой мыши) → Install → Close
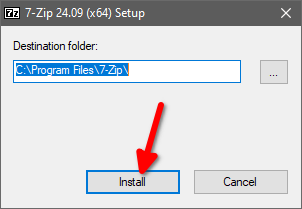
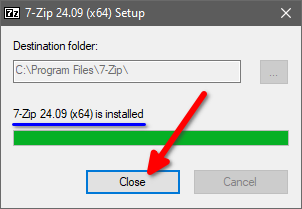
-
Скачиваем v2rayN
-
Распаковываем v2rayN. По архиву нажимаем ПКМ (правой кнопкой мыши) и в контекстном меню выбираем “7-zip” → “извлечь здесь”.

-
Для удобства переименовываем появившуюся папку. Для этого либо один раз нажимаем ЛКМ, чтобы выделить её, а затем на клавиатуре
F2, либо через контекстное меню → “Переименовать” и стираем “-windows-64” -
Теперь удаляем установщик 7-zip и архив v2rayN. Они нам больше не нужны. C зажатым
CTRLвыделите оба и в контекстном меню “Удалить”, или кнопкаDelete. МожноShift+Deleteтогда удалится сразу, а не в Корзину. -
Перемещаем оставшуюся папку куда вам удобно и заходим в неё.
-
Щёлкаем на исполняемом файле
v2rayN.exeПКМ → “Отправить” → “Рабочий стол (создать ярлык)”, потом ещё раз и нажимаем “Свойства”.

- На вкладке “Совместимость” ставим галочку “Запускать эту программу от имени администратора” и выходим “OK”.
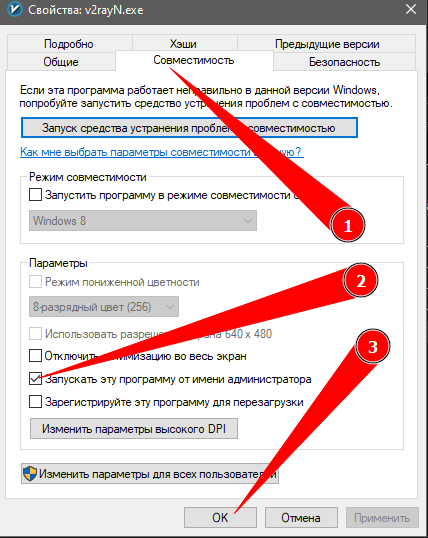
- Можно удалить из названия ярлыка “.exe — ярлык” чтобы выглядело получше.
Всё это условно. Кто понимает те сделают по-своему, как им проще. Тут есть много вариантов.
- Запускаем и нажимаем Settings → Regional presets Setting → Russia.
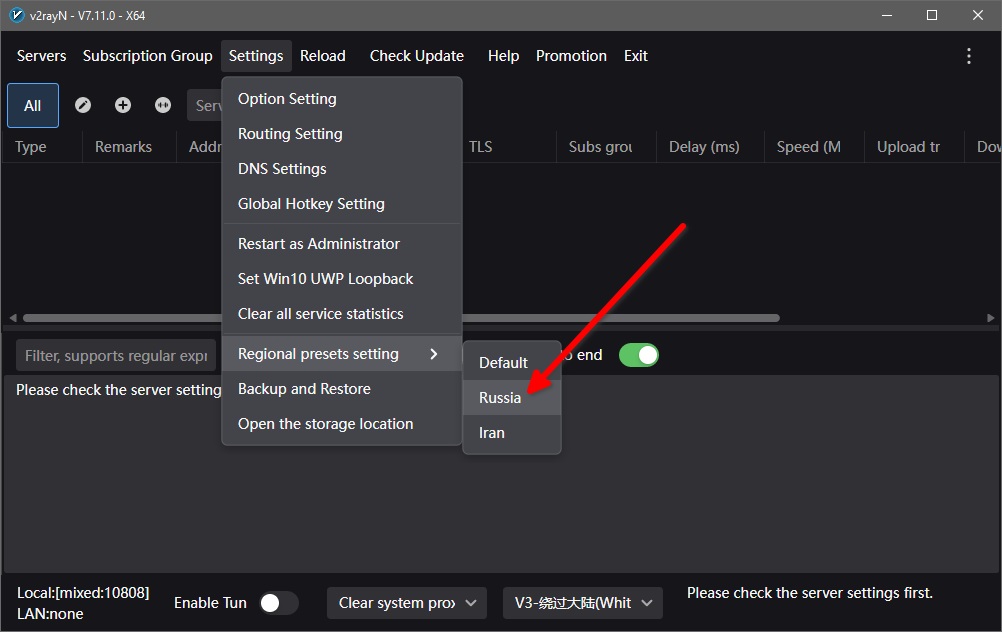
- Ждём пока скачиваются адаптированные для России Geo файлы, что это вообще такое написано на главной странице, и добавит правила маршрутизации.
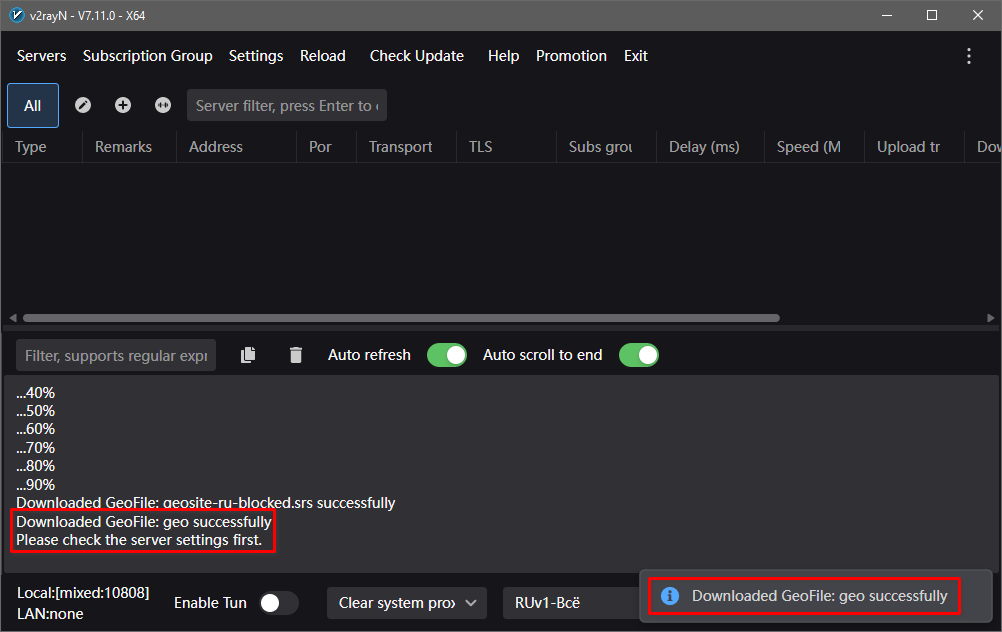
Добавляются следующие правила:
- “RUv1-Всё” — Всё в прокси (он ставится по умолчанию)
- “RUv1-Всё, кроме РФ” — Российские сайты напрямую (как обычно)
- “RUv1-Заблокированное” — Только заблокированные в России сайты через прокси
Добавляем сервер.
- Копируем ссылку которую я вам дал и нажимаем Servers → Import Share Links from clipboard.
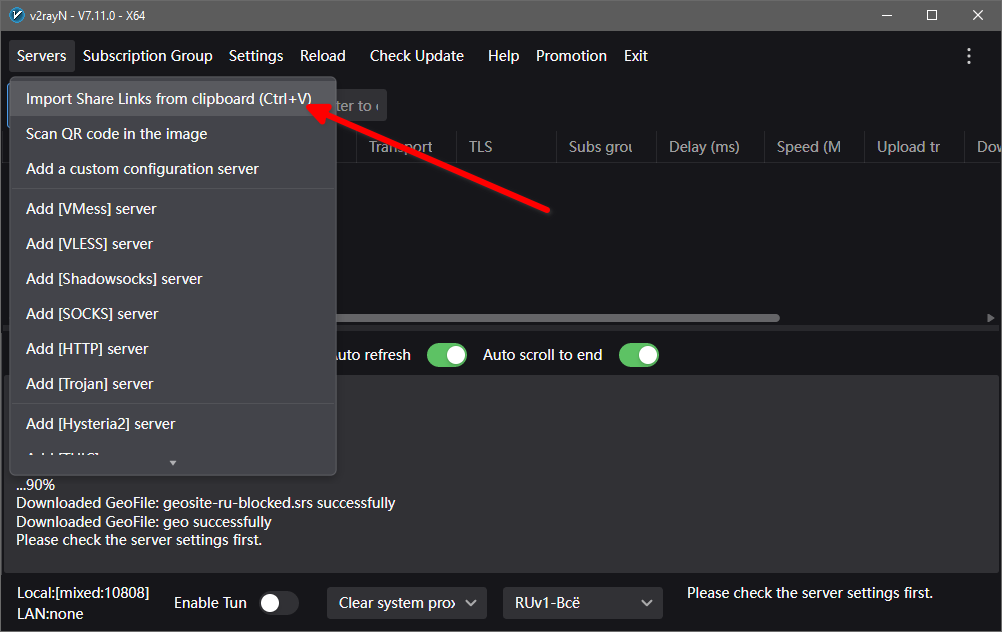
- Чтобы сервер появился нажимаем Subscription Group → Update subscriptions without proxy. Она обновляет конфигурацию по ссылке без прокси. Строчка ниже обновляет уже через прокси.
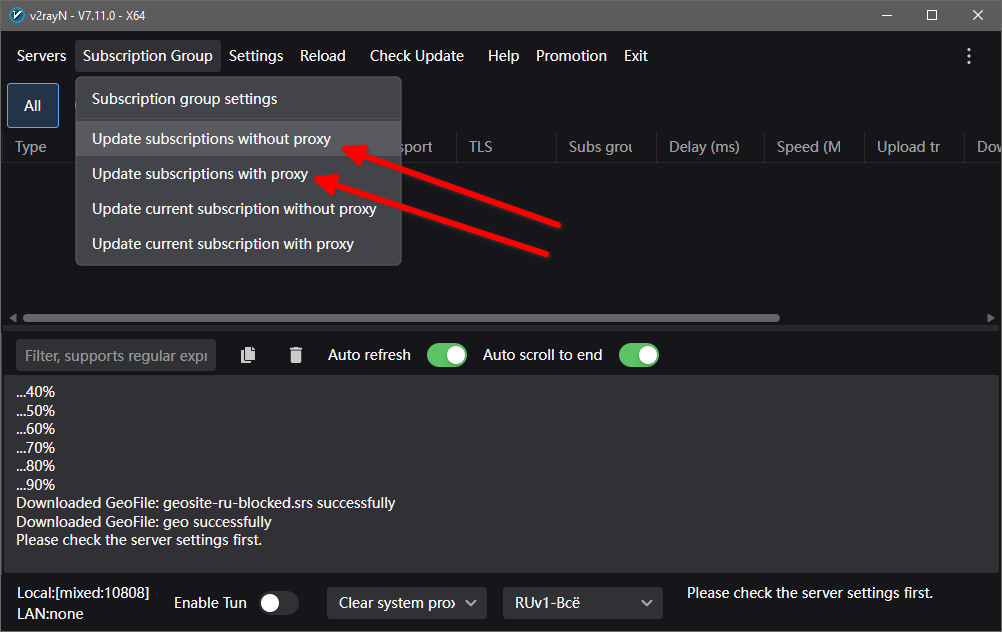
-
Жмём Reload чтобы всё заработало.
-
При желании можно выбрать Русский язык, но она переведена не полностью так что я даже не заморачиваюсь.
По сути всё. Сейчас он уже работает как прокси, можно в любой программе которая поддерживает прокси прописать 127.0.0.1:10808 и всё будет работать.
Или внизу выбрать вариант Set system proxy и он настроит прокси в системе, теперь если только приложение не поддерживает прокси, типа “Discord”, то оно будет работать как обычно. Чтобы убрать выберите Clear system proxy и он очищает прокси в системе.
Или включите режим VPN, просто активируете рядом ползунок Enable Tune. Теперь он будет работать как любой другой VPN.
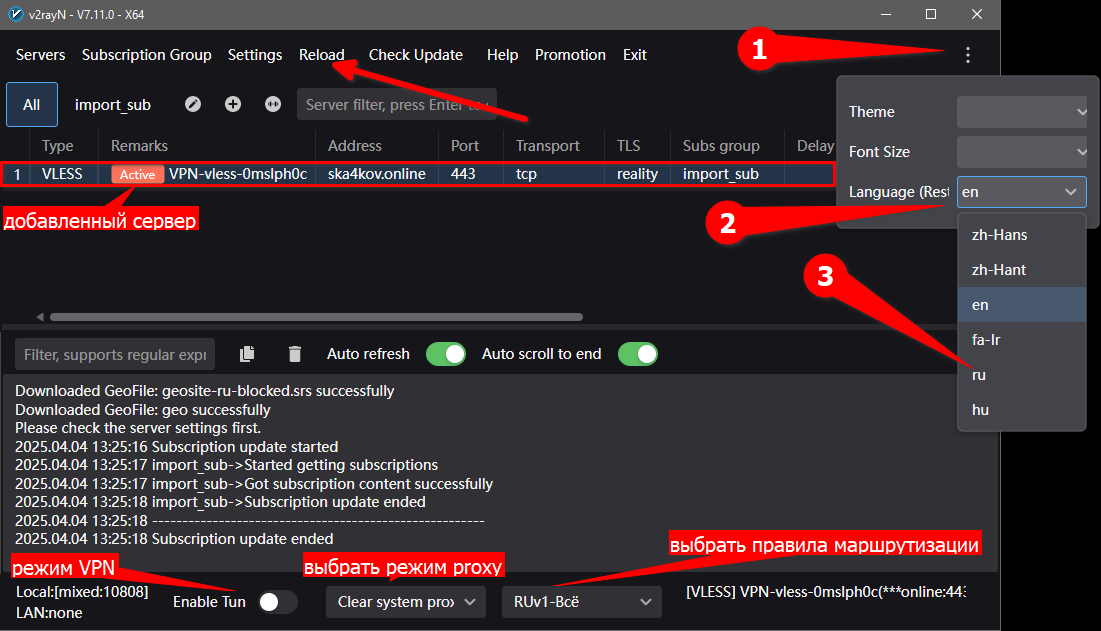
Казалось бы всё! Маршрутизация на любой вкус, два режима работы. Выбирай что хочешь и пользуйся на здоровье! Так-то оно так да не совсем. Можно сделать гибче! Если хотите сейчас мы пробежимся по настройкам и всё сделаем красиво. Ну или можете пользоваться так.
2. Настройка.
Если вы продолжаете читать дальше то вы молодец. Сейчас мы всё добром доделаем.
- Заходим в Settings→Option Setting.
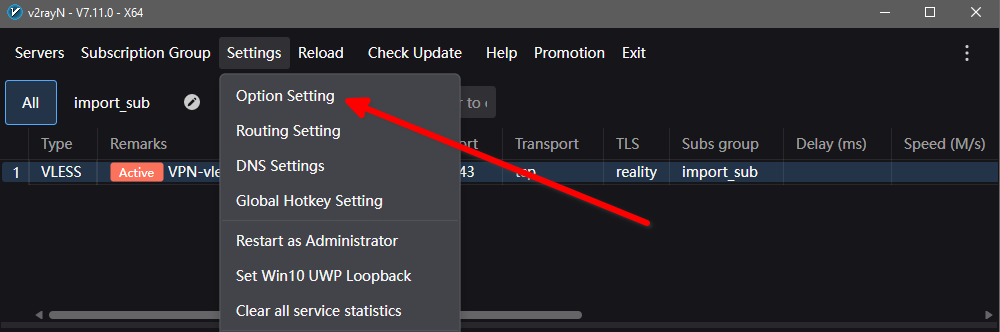
-
В принципе в Core: basic settings нам трогать ничего не надо поэтому переходим сразу в v2rayY settings и ставим всё как у меня.
- Start on boot = ON — по названию понятно для чего. (прописывает себя на запуск при входе в пользователя через планировщик задач Windows)
- Enable Security Protocol TLS v1.3 = ON — для безопасности.
- Auto hide startup = ON — тоже понятно. (скрывается в трей при запуске)
- Automatic update interval for Geo files = 6 — интервал в часах через который автоматически будут обновляться Geo файлы.
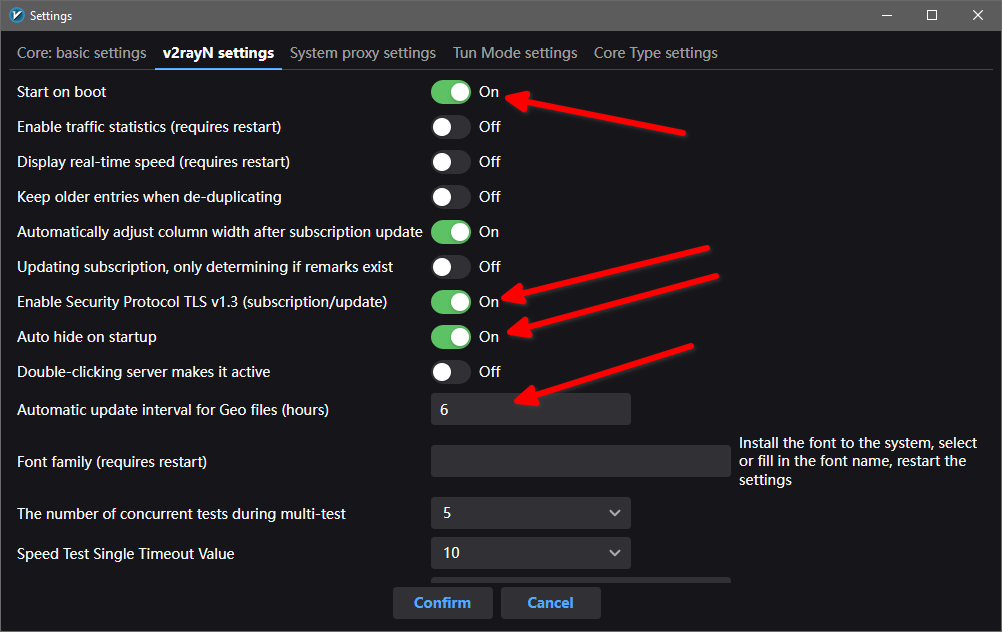
-
Переходим в Tune Mode settings. Настройки для VPN режима.
- Stack = mixed — Меняйте только в том случае если планируете добавить в маршрутизацию программы. (объясню ниже)
- Mtu = 1500
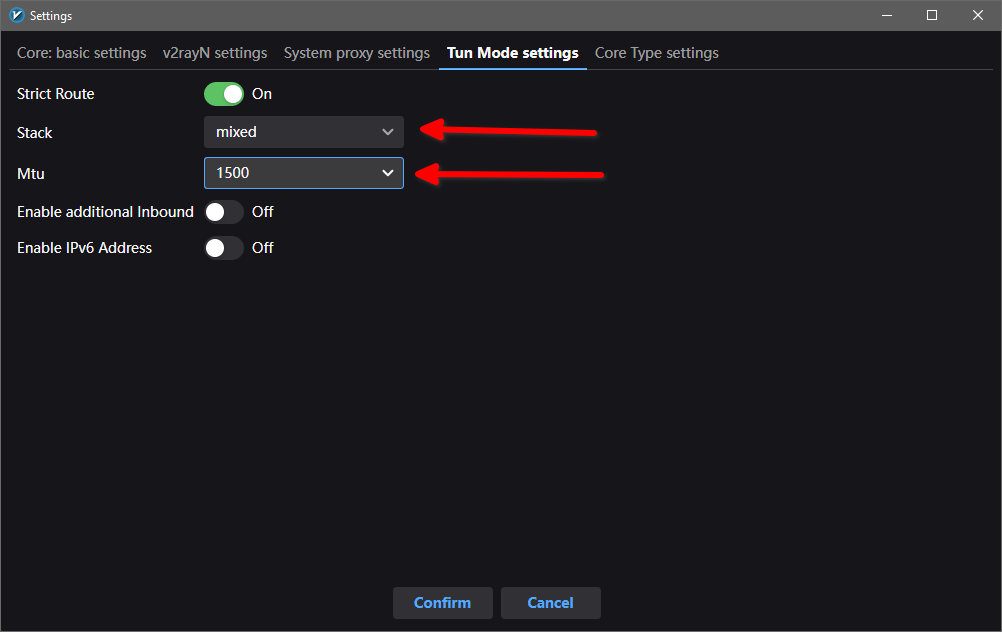
- И наконец в Core Type settings для протокола “VLESS” ставим ядро “sing_box”, так же как и со Stack меняем только если хотим добавить программы, и выходим через Confirm.
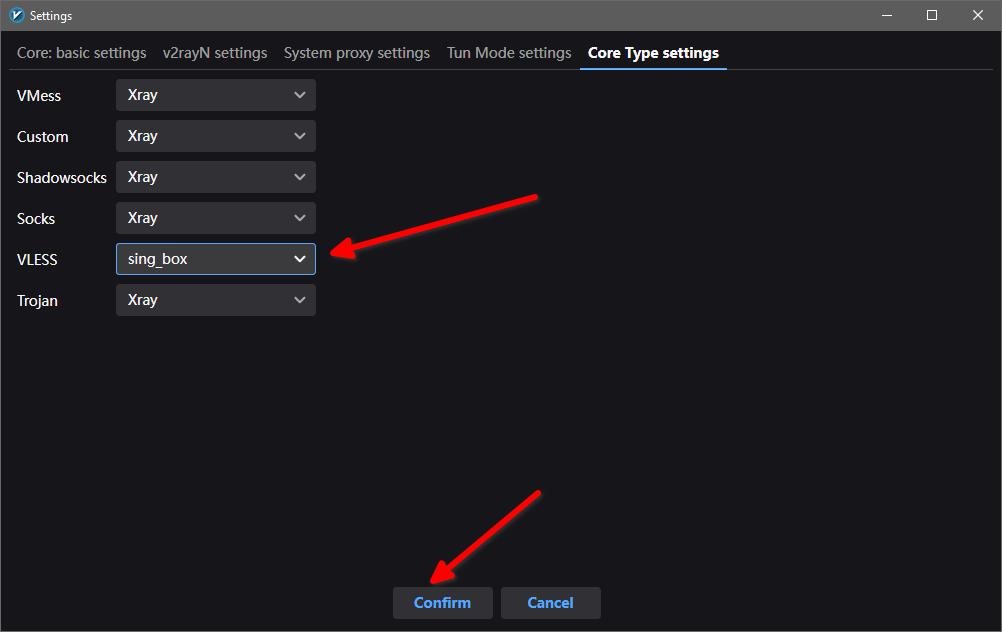
Маршрутизация
- Теперь идём в Settings → Routing Settings. Тут мы добавим свои правила маршрутизации.
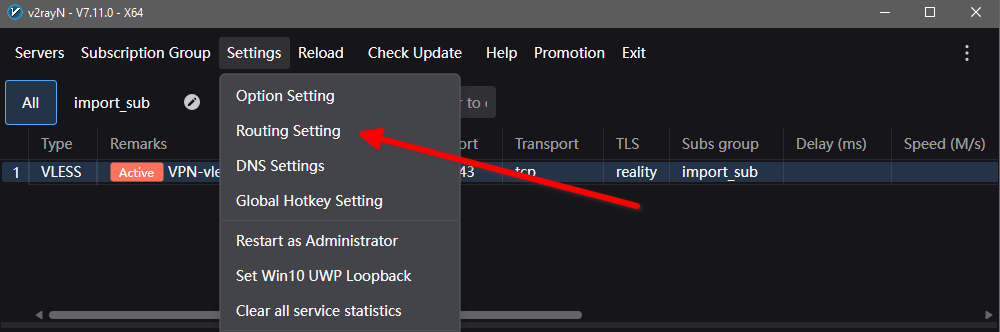
Как мы видим сейчас у нас их шесть. Три были с самого начала и их невозможно удалить, и три которые нам добавило при базовой настройке вместе с Geo файлами. Теперь давайте добавим свои.
- Нажимаем Add.
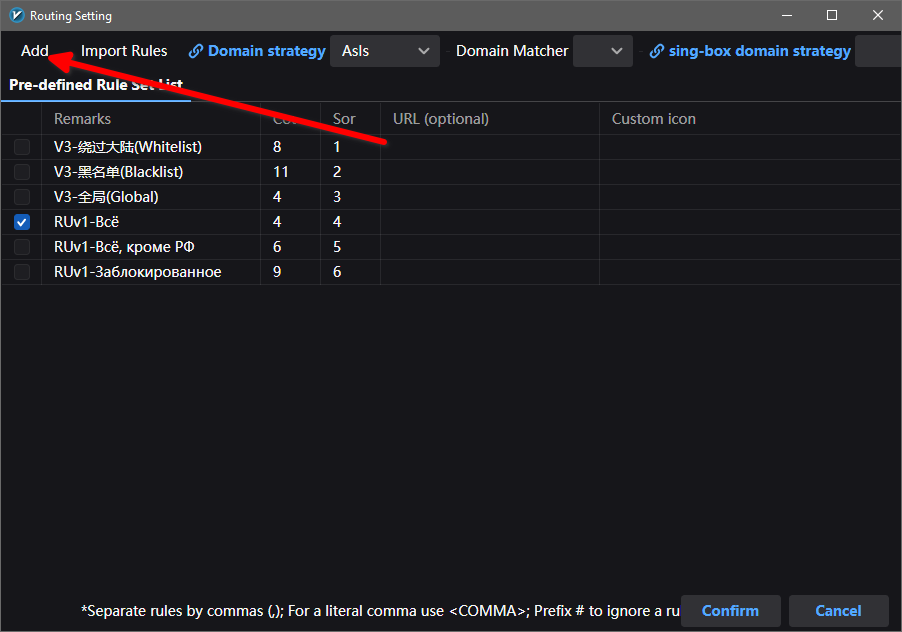
-
Настраиваем как на скриншоте.
- Remarks = любое название (например: “Blocklist”)
- Domain strategy = IPOnDemand
-
Копируем код ниже и нажимаем Import Rules From Clipboaud.
[{"enabled":true,"looked":false,"outboundTag":"direct","protocol":["bittorrent"],"remarks":"Torrent direct"},{"enabled":true,"looked":false,"outboundTag":"block","domain":["geosite:category-ads-all","geosite:win-spy","ads-d.integration.viber.com","ads-d.viber.com","ads.viber.com"],"remarks":"Block Ads"},{"enabled":true,"looked":false,"outboundTag":"direct","ip":["geoip:private"],"remarks":"Private IP direct"},{"enabled":true,"looked":false,"outboundTag":"direct","domain":["geosite:private"],"remarks":"Private Domains direct"},{"enabled":true,"looked":false,"outboundTag":"proxy","ip":["1.0.0.1","1.1.1.1","8.8.8.8","8.8.4.4","77.88.8.8","77.88.8.1"],"remarks":"DNS to proxy"},{"enabled":true,"looked":false,"outboundTag":"proxy","ip":["geoip:google"],"remarks":"Google IP to proxy"},{"enabled":true,"looked":false,"outboundTag":"proxy","ip":["geoip:facebook"],"remarks":"Facebook IP to proxy"},{"enabled":true,"looked":false,"outboundTag":"proxy","ip":["geoip:twitter"],"remarks":"Twitter IP to proxy"},{"enabled":true,"looked":false,"outboundTag":"proxy","domain":["geosite:discord"],"remarks":"Discord to proxy"},{"enabled":true,"looked":false,"outboundTag":"proxy","domain":["geosite:google"],"remarks":"Google to proxy"},{"enabled":true,"looked":false,"outboundTag":"proxy","domain":["geosite:meta"],"remarks":"Meta to proxy"},{"enabled":true,"looked":false,"outboundTag":"proxy","domain":["geosite:microsoft"],"remarks":"Microsoft to proxy"},{"enabled":true,"looked":false,"outboundTag":"proxy","domain":["geosite:openai"],"remarks":"OpenAI to proxy"},{"enabled":true,"looked":false,"outboundTag":"proxy","domain":["domain:viber.com","domain:rakuten.com","domain:vbcdn.com","domain:vbcdn.net","domain:viber.co","domain:viber.me"],"remarks":"Viber to proxy"},{"enabled":true,"looked":false,"outboundTag":"proxy","domain":["geosite:x"],"remarks":"X to proxy"},{"enabled":true,"looked":false,"outboundTag":"proxy","domain":["domain:rustdesk.com"],"remarks":"RustDesk to proxy"},{"enabled":true,"looked":false,"outboundTag":"direct","port":"0-65535","remarks":"All direct"}]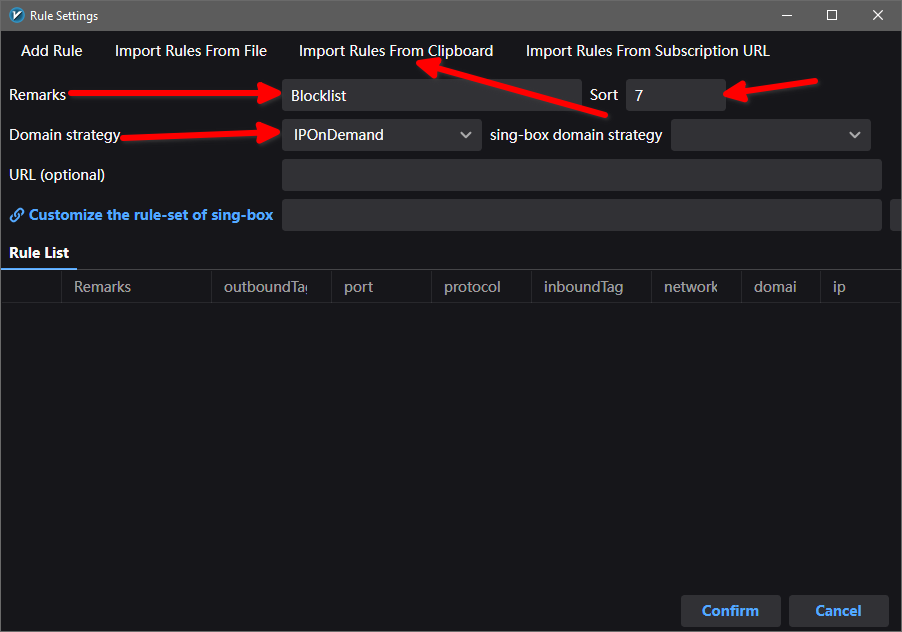
Эта конфигурация схожа с “RUv1-Заблокированное” не зря я её так и назвал, но у этой в прокси идут только Google, Meta, Microsoft, Openai, X (бывший Twitter) и всё. Всё остальное идёт напрямую.
- Выходим и делаем наши маршруты активными. Просто выделяем нажав по нему ЛКМ и нажимаем
Enter, или ПКМ и Set as active rule и полностью выходим из настроек.

Вот и всё. Всё полностью настроено. Можно окончательно выходить из настроек и пользоваться. Если есть желание узнать как добавлять свои правила то читайте ниже.
Добавляем свои правила
Если хотите давайте разберёмся, как добавлять свои правила вручную.
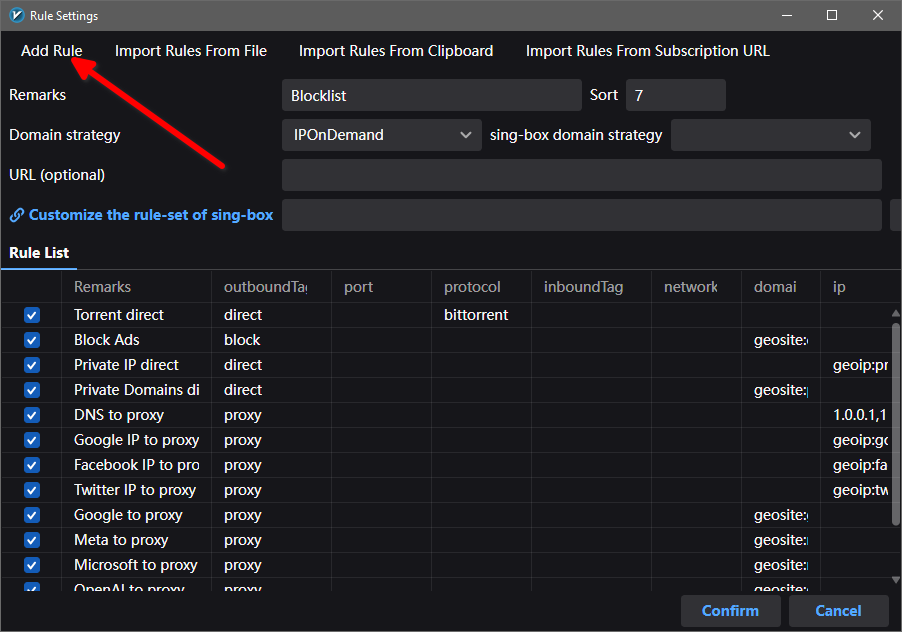
- Нажимаем Add Rule и видим окно. Заполняем так:
- “Remark” — название
- “OutboundTag” — здесь выбираем, что делать с трафиком.
- “proxy” — через VPN
- “direct” — напрямую
- “block” — блокировать
- Слева:
domain:илиgeosite:. - Центр: IP адреса или
geoip:. (каждый с новой строки) - Справа:
.exeприложений (работает только в VPN режиме — для этого мы и меняли Stack и ядро.
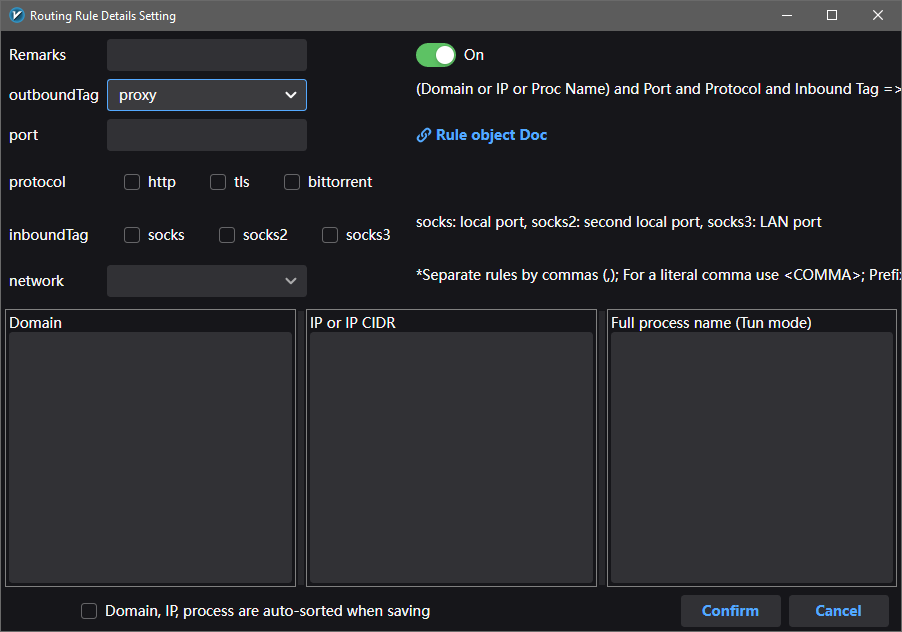
Например добавим сайт 2ip.ru для проверки:
- Remark = “2ip to proxy”
- OutboundTag = proxy — Так и оставляем.
- Слева:
domain:2ip.ru.
Вот и всё. Теперь можно выходить.
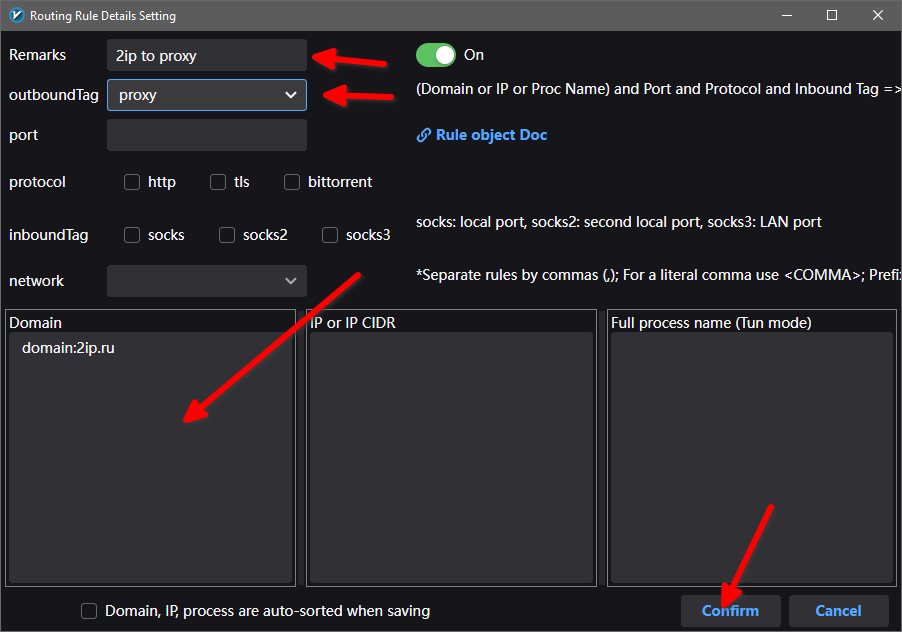
-
Ставим правило вторым снизу (важен порядок)
- Либо ЛКМ
Bпотом ЛКМU - Либо ПКМ → Move to bottom потом ПКМ → Up
- Либо ЛКМ
-
Выходим нажав два раза Confirm.
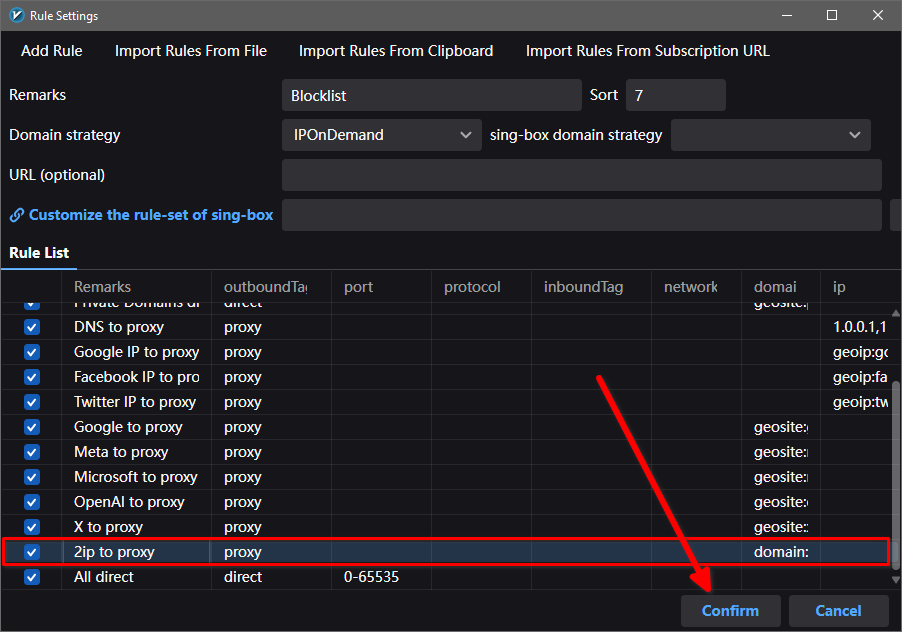
Вот теперь точно всё!